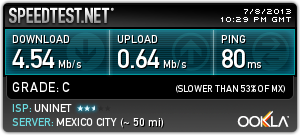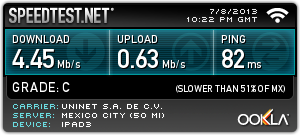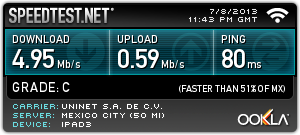Introducción
Hoy en día, para algunas personas la conexión a internet es indispensable, ya que se ha convertido en parte de nuestro estilo de vida. Esto se debe a la gran cantidad de acciones que podemos hacer como acceder a las redes sociales, mirar vídeos, buscar información, e incluso hacer compras. Pero con solo tener una conexión a internet no basta.
La mayor parte de las personas con una conexión a internet tiene problemas de red debido a que la señal inalambrica no cubre todo el radio de la casa o la señal es muy débil en algunos puntos. Esto se debe a que el modem no es capaz de transmitir una buena señal debido a la baja capacidad que tiene su antena. Bueno esto se puede solucionar con un router, del cual hablaremos un poco y en esta ocasión se trata del ASUS RT-N10P.
 La mayoría de los modems que nos ofrecen las compañías telefónicas cuentan con una antena que brinda una capacidad de transmisión de 2dBi, que tiene un radio aproximado de alcance de 8 metros. Mientras que el router ASUS RT-N10P cuenta con una antena de 5dBi, que tiene un radio aproximado de alcance de 15 metros.
La mayoría de los modems que nos ofrecen las compañías telefónicas cuentan con una antena que brinda una capacidad de transmisión de 2dBi, que tiene un radio aproximado de alcance de 8 metros. Mientras que el router ASUS RT-N10P cuenta con una antena de 5dBi, que tiene un radio aproximado de alcance de 15 metros.
 Este router tiene la particularidad de poder administrar el flujo de internet y quienes se pueden conectar a la red, de lo cual hablaremos un poco más adelante.
Este router tiene la particularidad de poder administrar el flujo de internet y quienes se pueden conectar a la red, de lo cual hablaremos un poco más adelante.
 Otra característica notable, es que es de fácil instalación, de esta manera cualquier usuario puede configurarlo sin ninguna dificultad.
Otra característica notable, es que es de fácil instalación, de esta manera cualquier usuario puede configurarlo sin ninguna dificultad.
Empaque y contenido
Para comenzar, analicemos el producto, también las especificaciones y recomendaciones por parte de ASUS.
 En la parte frontal de la caja, viene una imagen del producto final, así como marca, modelo y características. Algo peculiar es que en la esquina inferior derecha es que tiene una leyenda que dice ‘Instant easy Access’.
En la parte frontal de la caja, viene una imagen del producto final, así como marca, modelo y características. Algo peculiar es que en la esquina inferior derecha es que tiene una leyenda que dice ‘Instant easy Access’.
 Por la parte trasera se muestran las características particulares del router, también una comparación con otros modelos.
Por la parte trasera se muestran las características particulares del router, también una comparación con otros modelos.
 Por un costado se muestra la compatibilidad con PC y Mac, al igual que sus especificaciones técnicas.
Por un costado se muestra la compatibilidad con PC y Mac, al igual que sus especificaciones técnicas.
 Por los demás costados, se muestra la marca y modelo, así como algunas características.
Por los demás costados, se muestra la marca y modelo, así como algunas características.
 Al abrir la caja, a primera vista nos encontramos con la nota de garantía así como la guía de inicio rápido.
Al abrir la caja, a primera vista nos encontramos con la nota de garantía así como la guía de inicio rápido.
 Al remover los folletos nos encontramos con dos compartimientos, uno donde se encuentran los accesorios y el segundo donde viene el router.
Al remover los folletos nos encontramos con dos compartimientos, uno donde se encuentran los accesorios y el segundo donde viene el router.
Contenido:
- Router RT-N10P
- Cable RJ45
- Cable de alimentación
- Folletos de garantía e inicio rápido
Router
 El router cuenta con una carcasa de plástico de excelente calidad, además de que cuenta con un diseño de lineas y cuadros dependiendo de la perspectiva desde que se vea.
El router cuenta con una carcasa de plástico de excelente calidad, además de que cuenta con un diseño de lineas y cuadros dependiendo de la perspectiva desde que se vea.
 El router cuenta con un grabado en tinta con la marca y modelo.
El router cuenta con un grabado en tinta con la marca y modelo.
En la parte inferior central, cuenta con una serie de iconos que alertan sobre el estado en el cual se encuentra el roter. Ademas de que cada icono cuenta con iluminación propia de color verde.
 Por la parte posterior, a simple vista podemos apreciar los puertos con los que cuenta.
Por la parte posterior, a simple vista podemos apreciar los puertos con los que cuenta.
 Este puerto ethernet de color azul es por el cual conectamos el modem por medio del cable RJ45 para brindar conexión a internet al router. Al lado derecho este puerto se encuentra el botón WPS, que nos permite establecer una conexión segura con dispositivos inalámbricos con soporte WPS.
Este puerto ethernet de color azul es por el cual conectamos el modem por medio del cable RJ45 para brindar conexión a internet al router. Al lado derecho este puerto se encuentra el botón WPS, que nos permite establecer una conexión segura con dispositivos inalámbricos con soporte WPS.
 Los puertos ethernet de color amarillo son por los cuales el router brindará conexión a internet a los dispositivos que conectemos vía cable RJ45.
Los puertos ethernet de color amarillo son por los cuales el router brindará conexión a internet a los dispositivos que conectemos vía cable RJ45.
 Al lado izquierdo de los puertos ethernet podemos apreciar, la entrada de corriente, así como el botón de encendido/apagado y la antena, la cual está adherida al router. En medido de la antena y el botón de encendido/apagado se encuentra el botón de ‘reset’ al cual podemos acceder con un alfiler o un clip.
Al lado izquierdo de los puertos ethernet podemos apreciar, la entrada de corriente, así como el botón de encendido/apagado y la antena, la cual está adherida al router. En medido de la antena y el botón de encendido/apagado se encuentra el botón de ‘reset’ al cual podemos acceder con un alfiler o un clip.
Configuración
Como mencionamos al inicio del review, este modem tiene la particularidad de fácil instalación, la cual se hace por medio de una página web.
Después de conectar el router al modem, abrimos nuestras redes disponibles en el dispositivo en el cual nos encontremos y nos conectamos a la red «ASUS». Entramos al explorador y al intentar acceder a una dirección web, nos redireccionará a la interfaz de configuración del router.
 Nos despliega la siguiente pagina, en la que nos muestra las características principales del router, así como un boceto del mismo. Damos click en ‘Siguiente’ para empezar el proceso de configuración.
Nos despliega la siguiente pagina, en la que nos muestra las características principales del router, así como un boceto del mismo. Damos click en ‘Siguiente’ para empezar el proceso de configuración.
Primero nos pide introducir una contraseña como administrador, ya introducida la contraseña damos click en ‘Siguiente’.
Para continuar, nos pide que ingresemos el nuevo nombre de la red y contraseña, ya habiendo hecho esto damos click en ‘Aplicar’ y nos desplegara unas leyendas.
Como en el proceso anterior modificamos el nombre de la red, esto nos desconecto de la misma, así que volvemos a nuestras redes disponibles y ahora nuestra red aparecerá con el nuevo nombre, la seleccionamos e introducimos la clave que proporcionamos en el proceso anterior. Hecho esto nos desplegara un resumen de nuestra red, para entrar a las opciones del router damos click en ‘Siguiente’.
Configuración General
En la configuración general, tenemos un menú donde se encuentran:
- ‘Mapa de red’, que nos muestra el estado de red, el tipo de cifrado así como el numero de dispositivos conectados
- ‘Red para invitados’, es para abrir una red paralela a la misma pero sin acceso con clave, en esta red podemos administrar quienes y por cuento tiempo se pueden conectar
- ‘Administración de trafico’, nos sirve para controlar el flujo de internet, dando prioridades a una u otra tarea
- ‘Control Paterno’, donde podemos administrar los tiempos de conexión de quien esté conectado directamente a la red
Configuración Avanzada
En configuración avanzada tenemos un menú mas amplio, el cual esta compuesto por:
- ‘Inalambrico’, donde podemos hacer cambios a la configuración general, WPS, filtro MAC y configuración de «Radius»
- ‘Lan’, muestra la dirección IP, servidor DHCP, Ruta y IPTV
- ‘WAN’, donde configuramos la conexión a internet, la activación del puerto, servidor virtual, DMZ, DDNS, y NAT Passthrough
- ‘IPv6’, muestra el tipo de conexión
- ‘Servidor VPN’, muestra la configuración básica y los detalles del mismo
- ‘Firewall’, muestra la configuración general, también podemos hacer ajustes en filtro de direcciones URL, filtro de palabras clave y filtro LAN a WAN
- ‘Administración’, podemos configurar el funcionamiento del router para utilizarlo como Router inalámbrico, Repetidor o Punto de acceso. Así como también podemos configurar el sistema, actualización de firmware, y restaurar o guardar las configuraciones
- ‘Registro del sistema’, que muestra el tiempo activo de router, así como asignaciones DHCP, registro inalámbrico, reenvío de puertos y tabla de enrutamiento
*La configuración completa se llevo a cabo en una MacBook Pro 15″.
Pruebas de rendimiento
Equipo de pruebas:
- Macbook Pro 15″ con tarjeta de red Intensi-fi® BCM4322
- Ipad 3
MacBook Pro 15″
iPad 3
*Ping, menor es mejor
**Las pruebas fueron realizadas a una distancia de 8m
***La medición de velocidad de carga y descarga fueron realizadas con SPEEDTEST.NET
Conclusiones
Si bien los modems que brindan las compañías telefónicas son ideales para una casa promedio de una planta. El RT-N10P es una excelente opción para pequeños y medianos hogares de una o dos plantas, ya que su antena de 5dBi distribuye de manera uniforme la señal inalámbrica sin perder la velocidad.
Ademas, gracias a su fácil instalación y configuración, es la mejor opción para aquellos que buscan incrementar su cobertura de señal en el hogar sin gastar en aparatos que necesitan la ayuda de un técnico para su instalación. También cuenta con distintos tipos de cifrados de contraseña de acceso, así nuestra red no se vera afectada por hackeos de dispositivos móviles.
Es por ello que, gracias a su facilidad de instalación, precio justo y calidad del producto, ModdingMX le otorga su distinción ModdingMx GOLD.