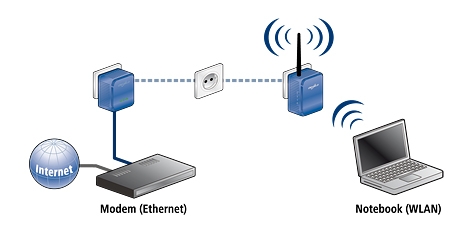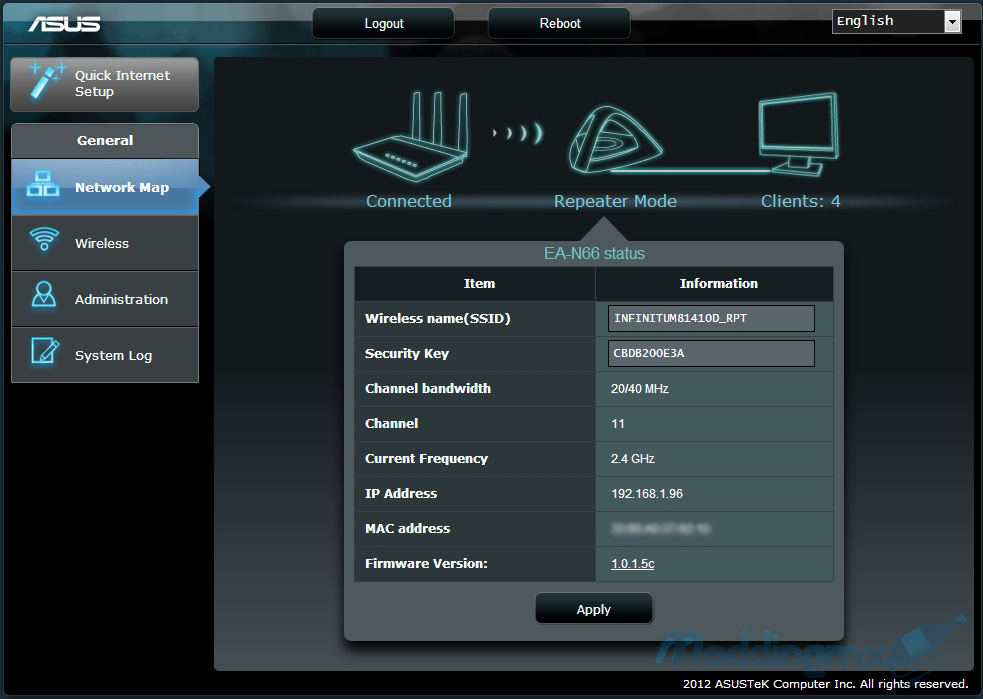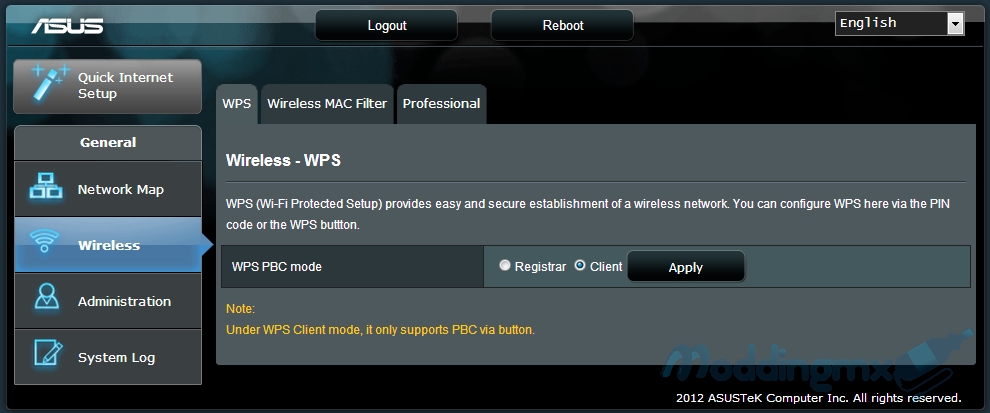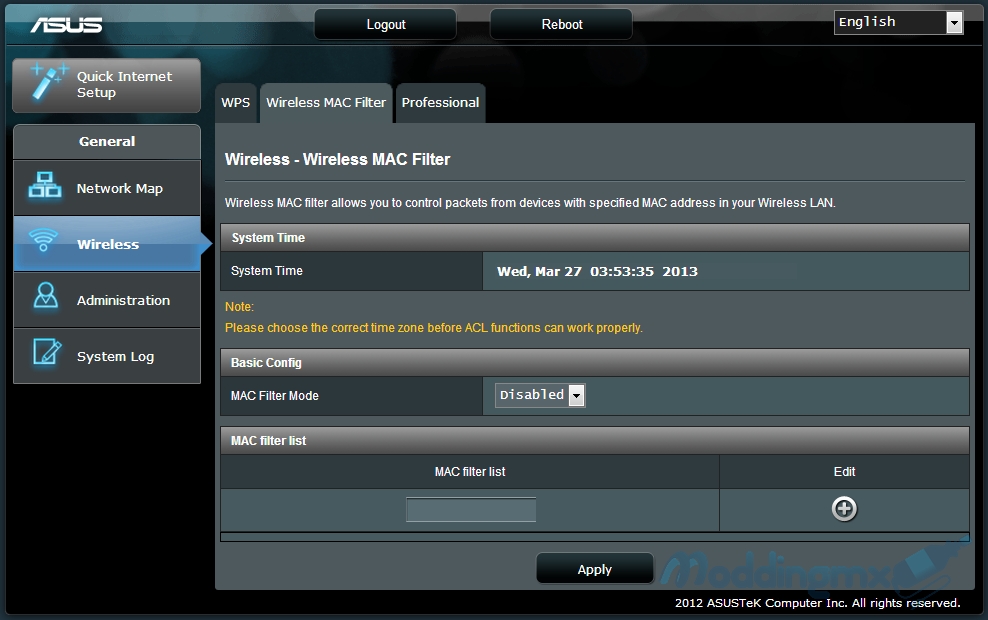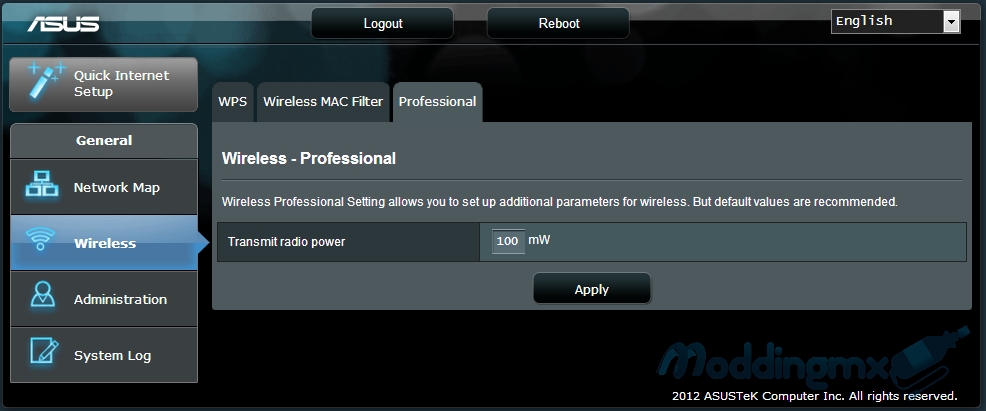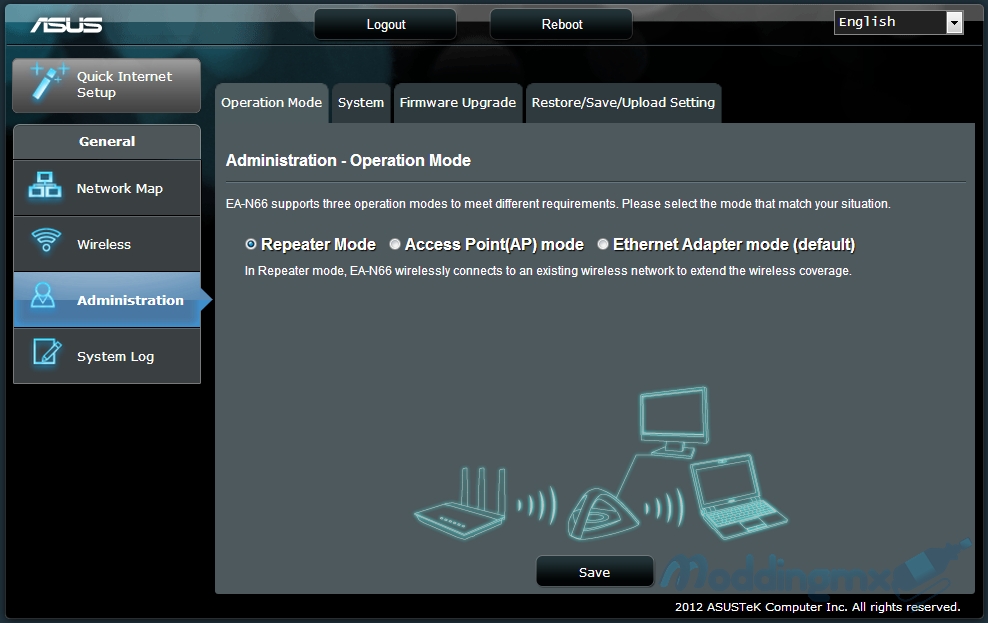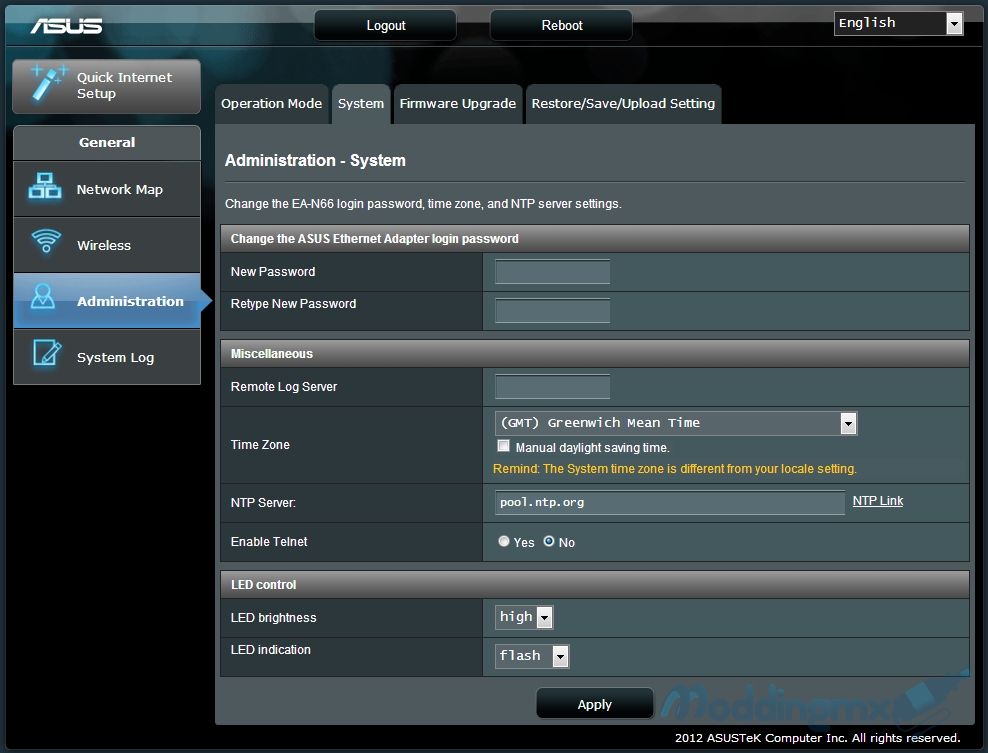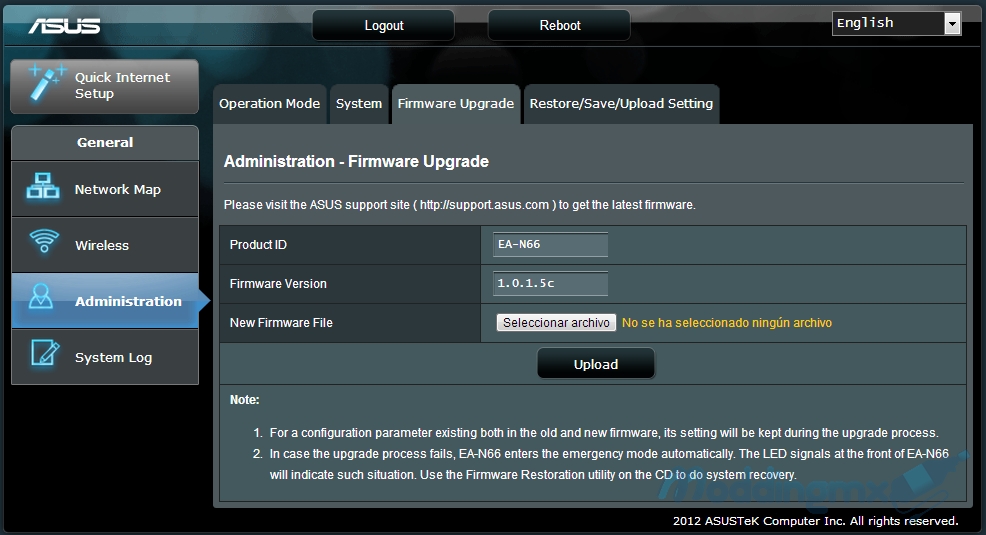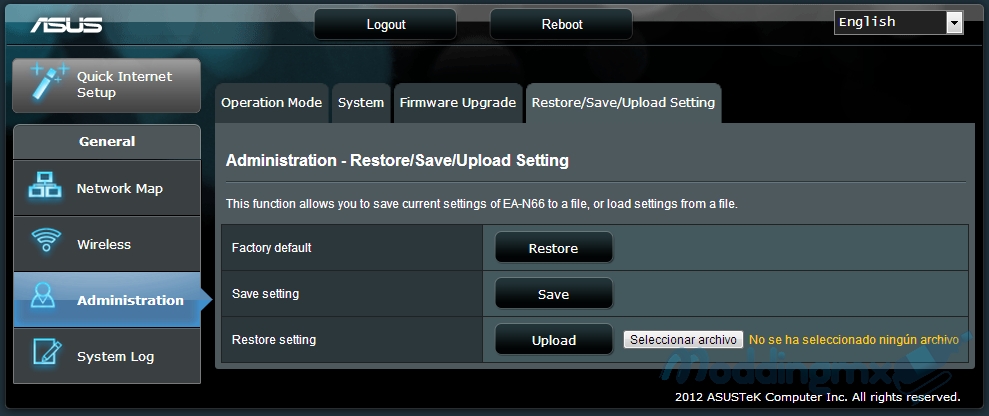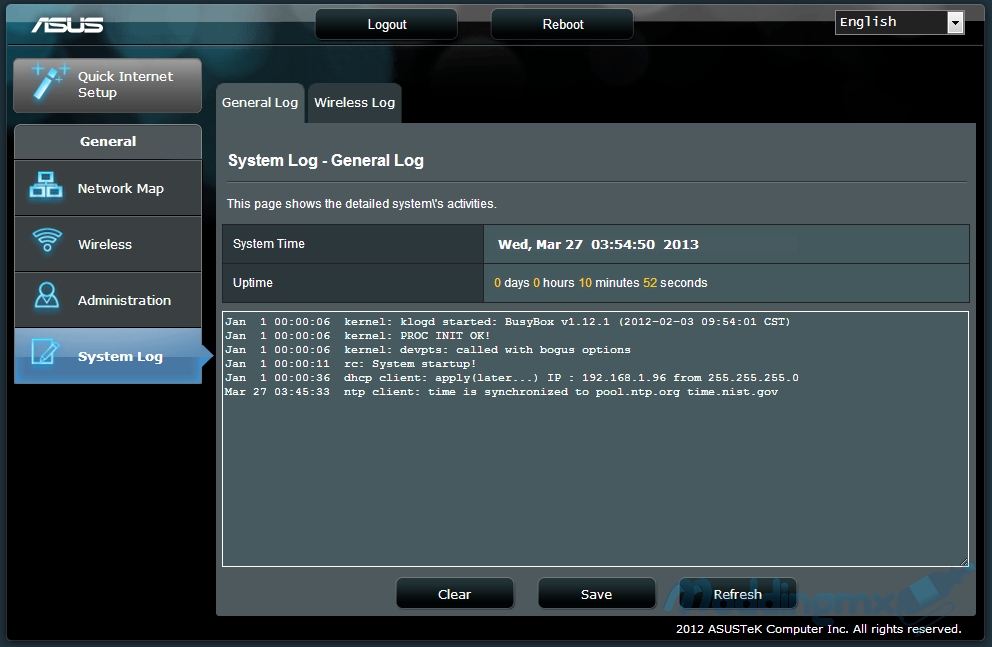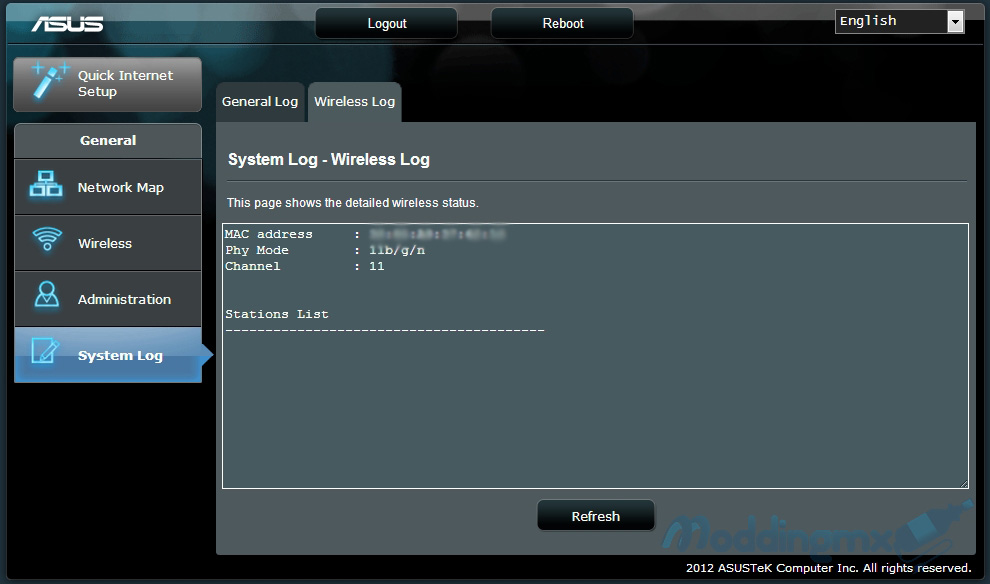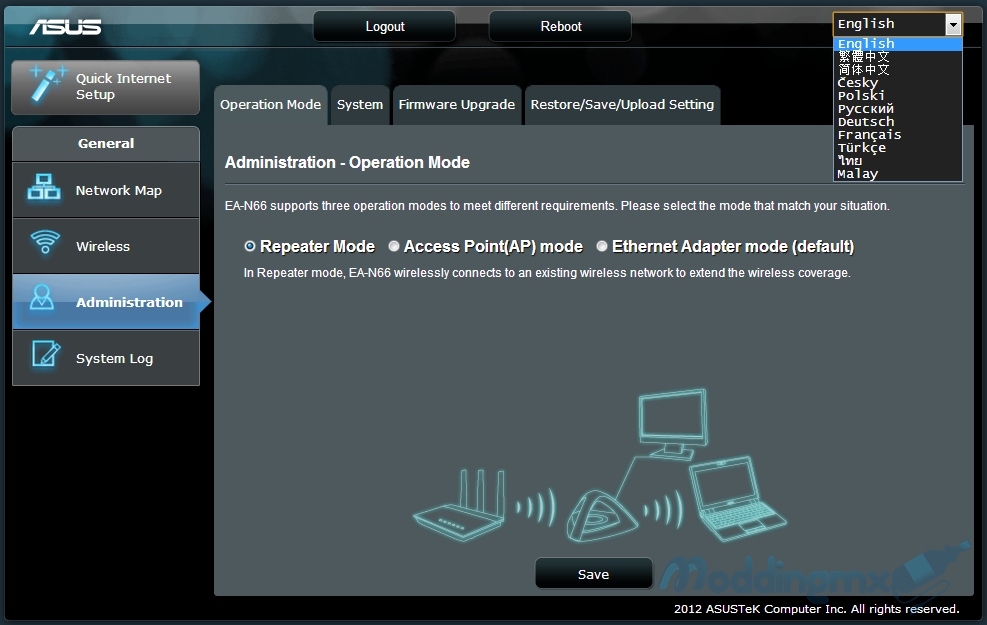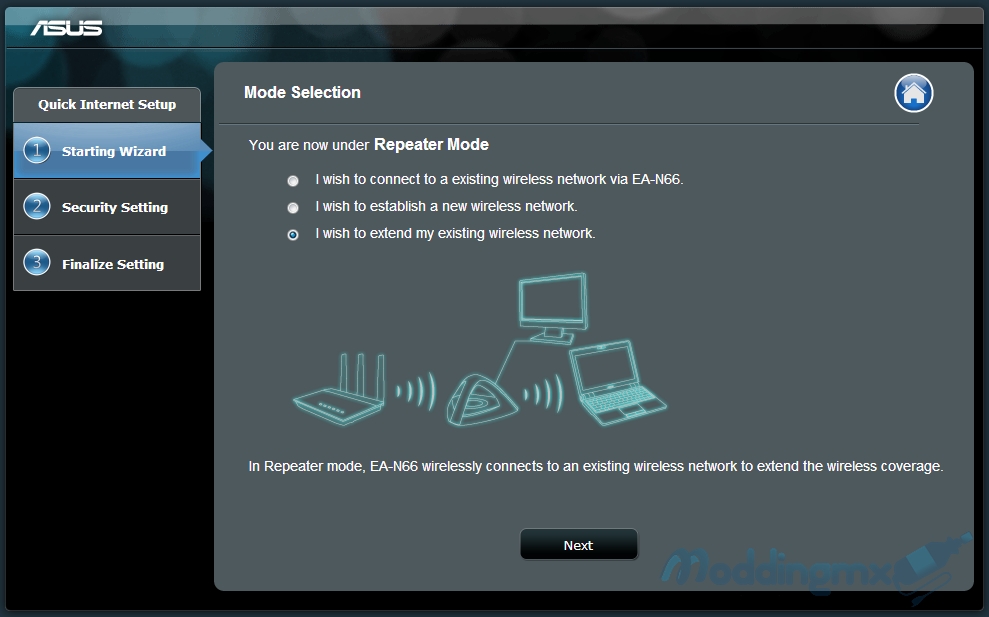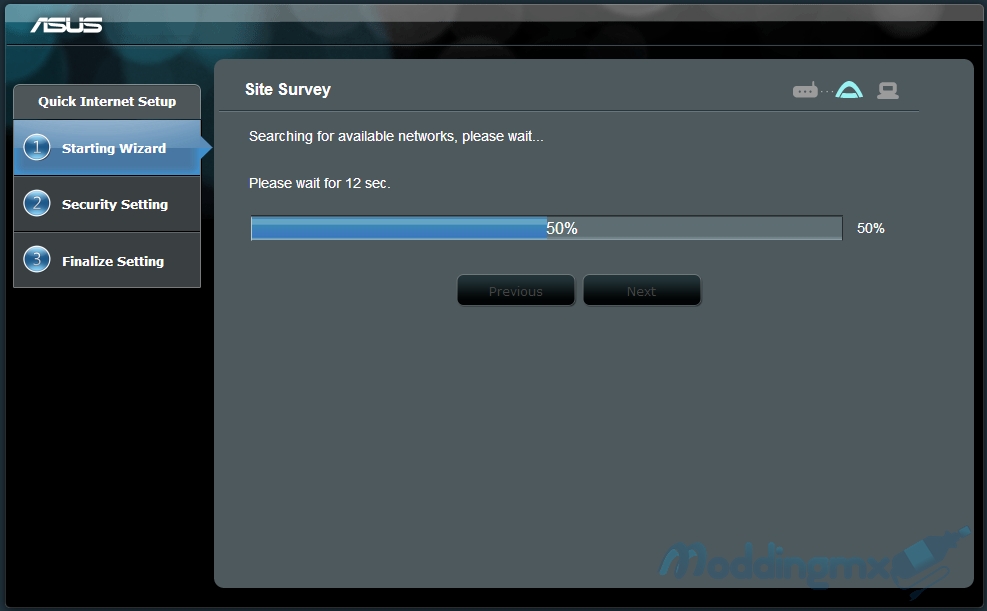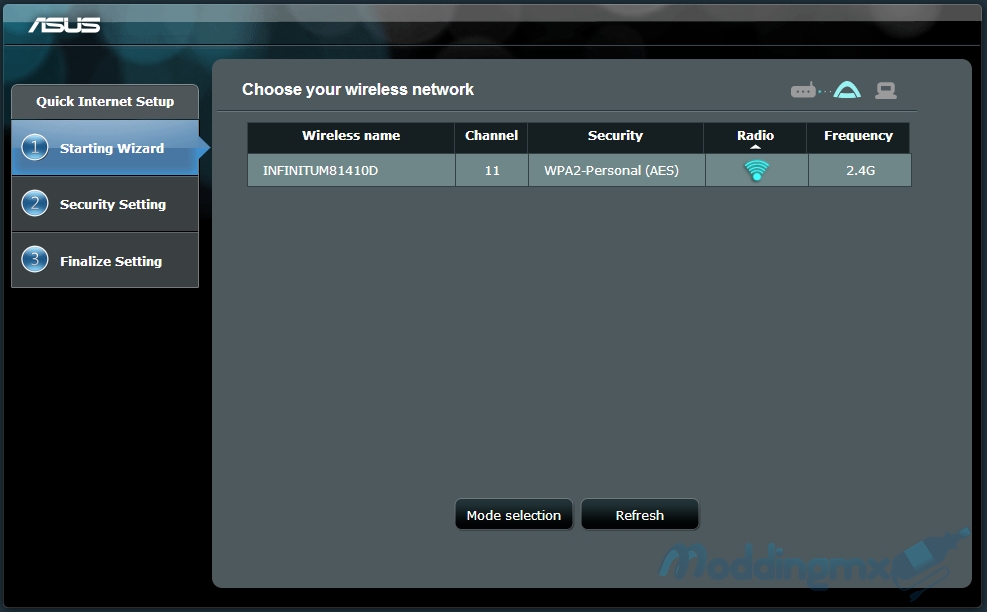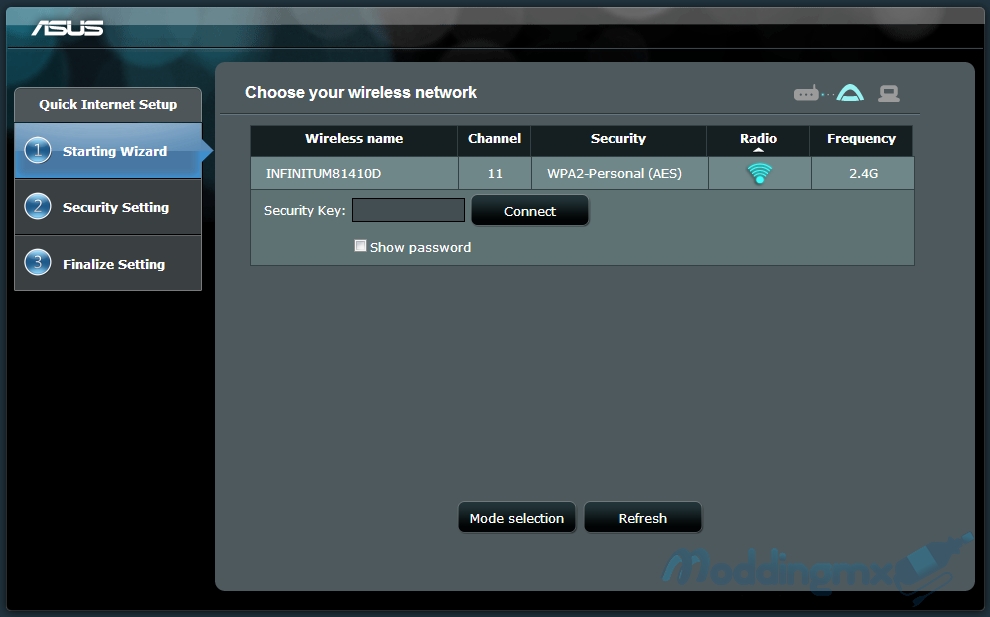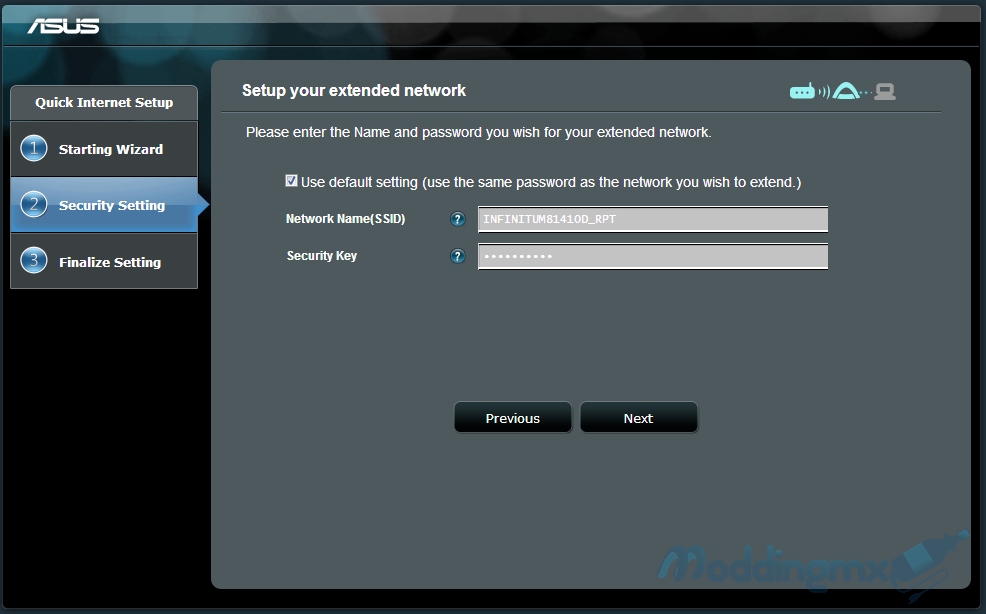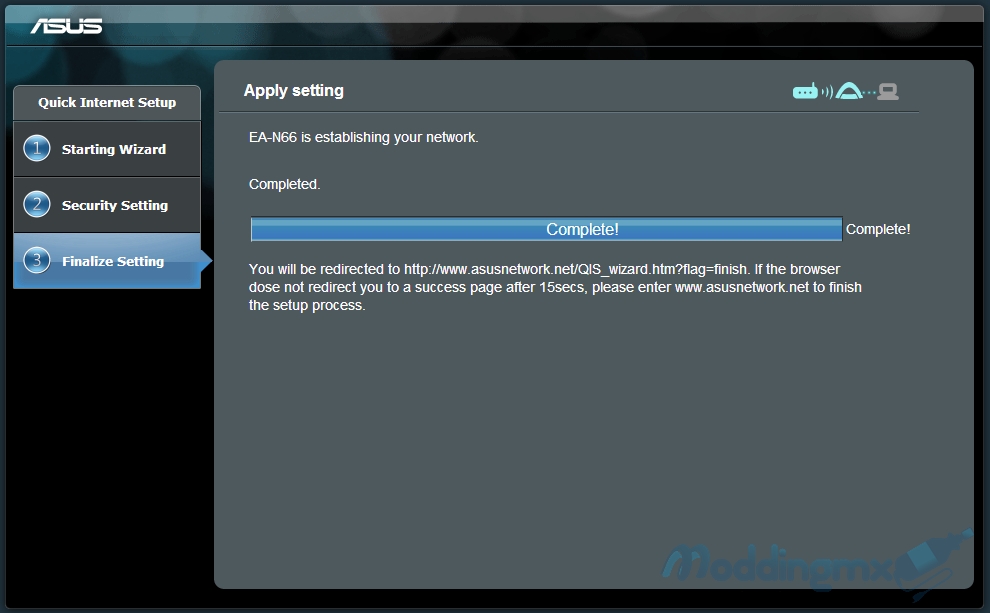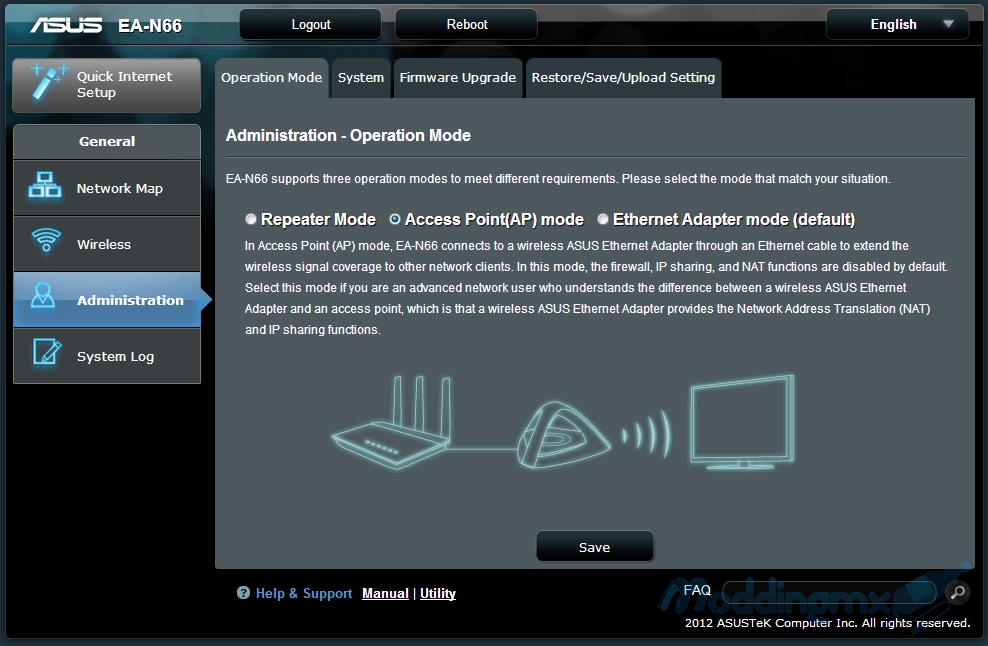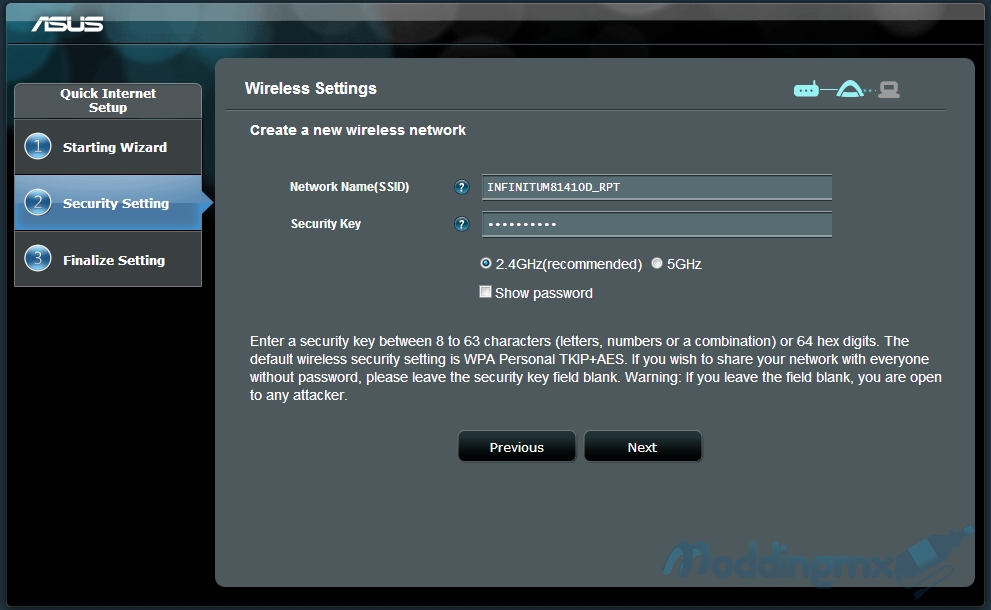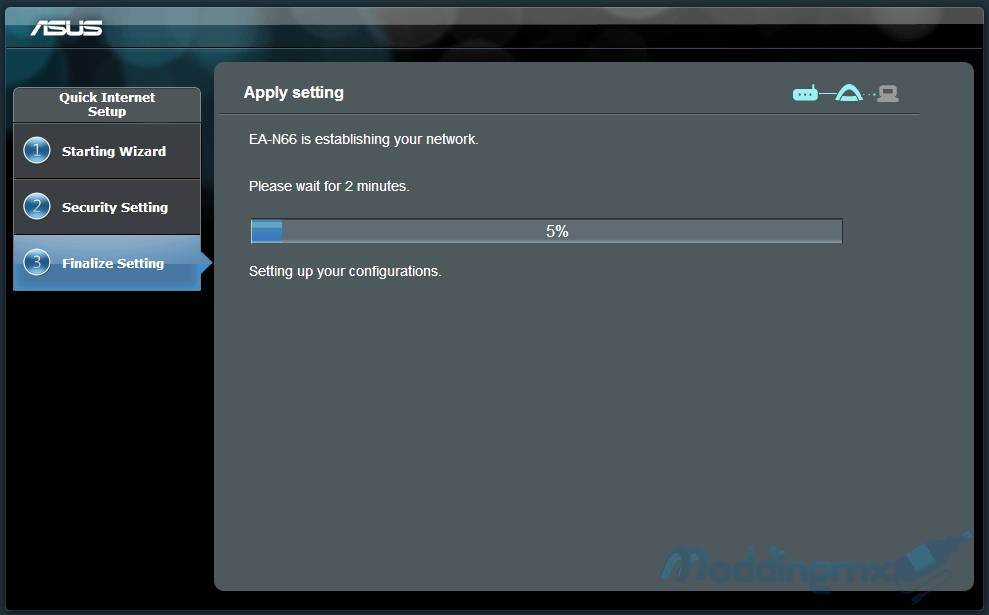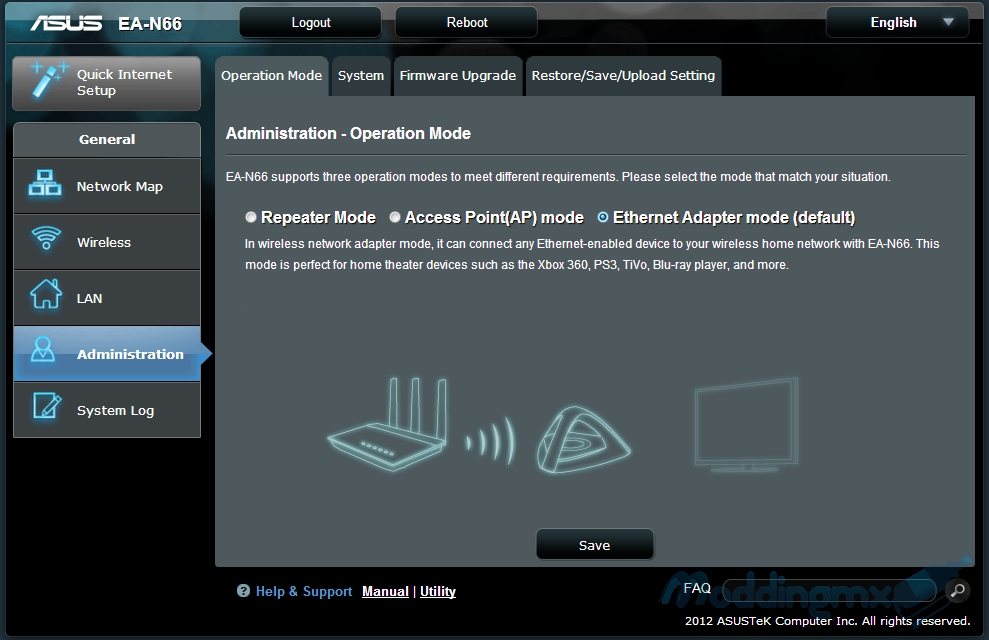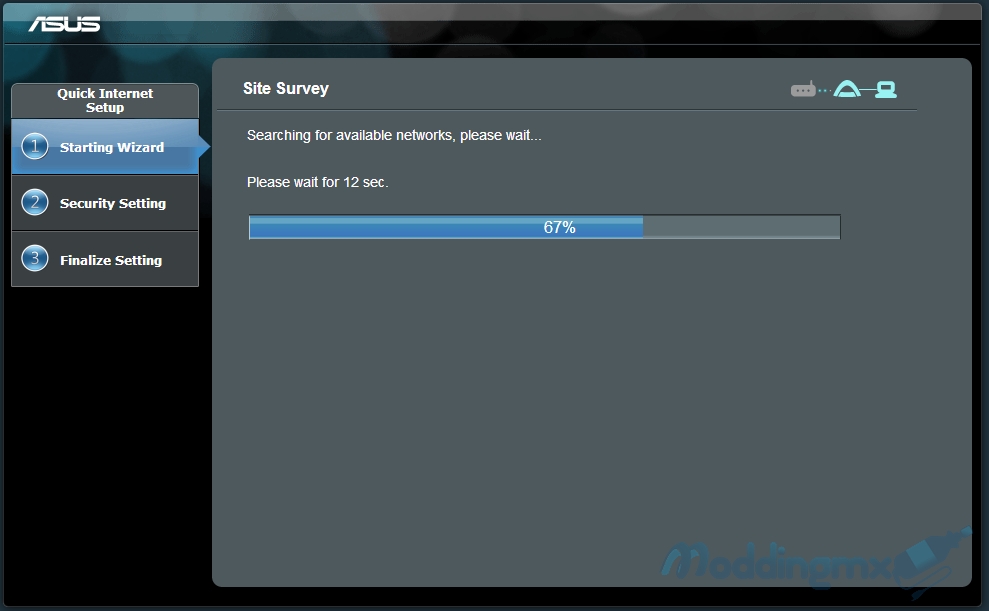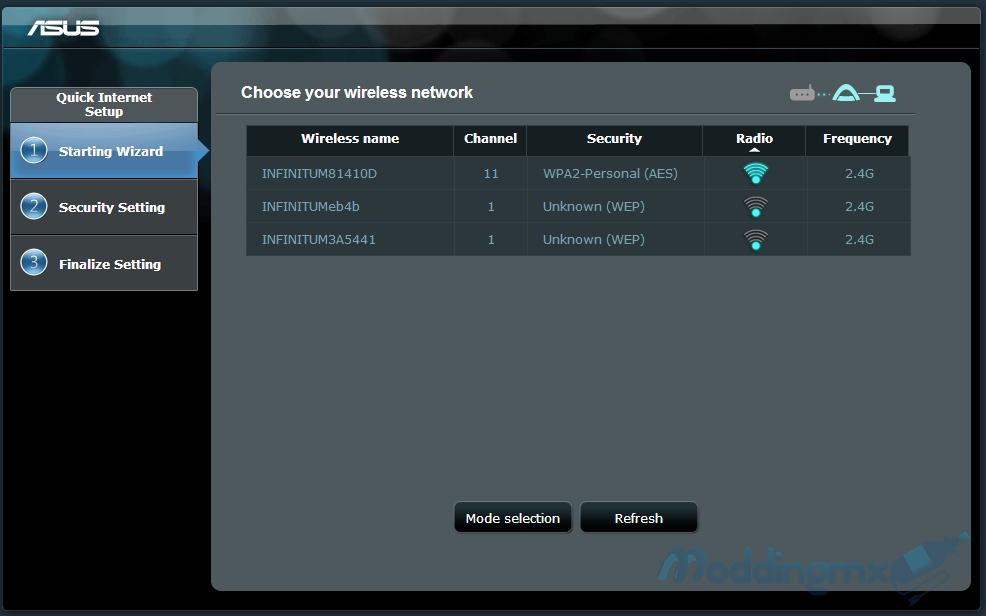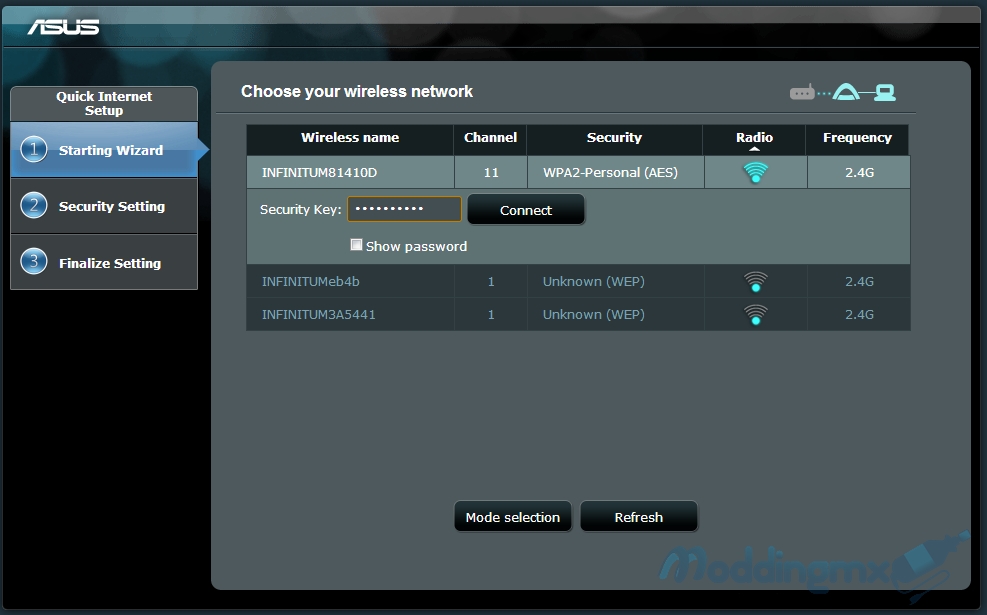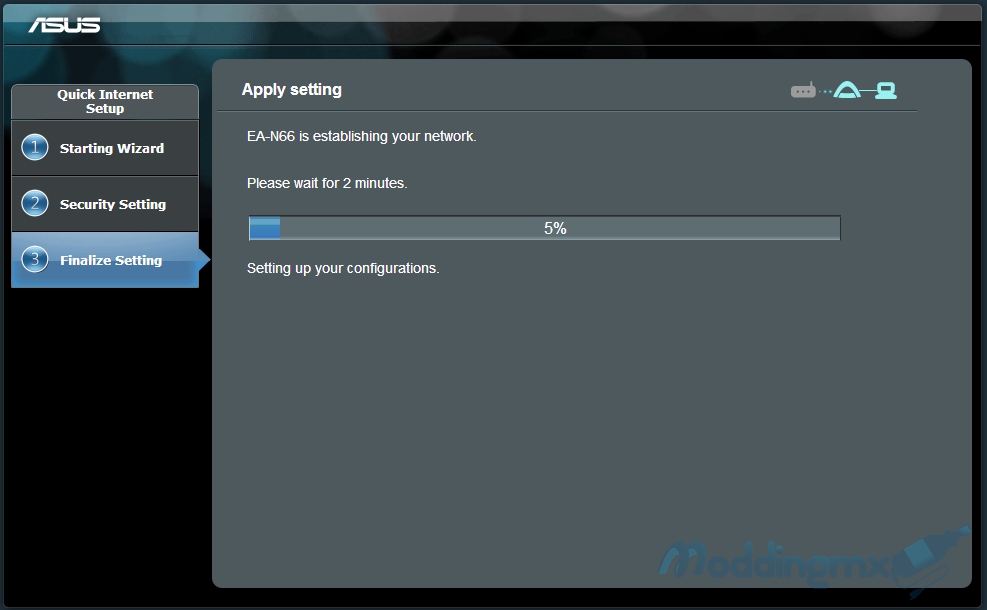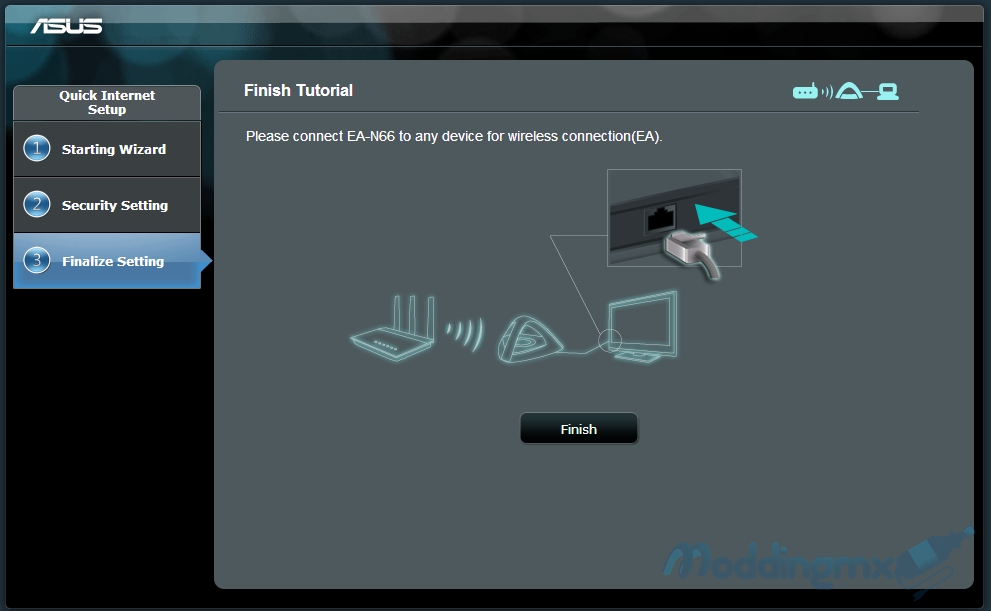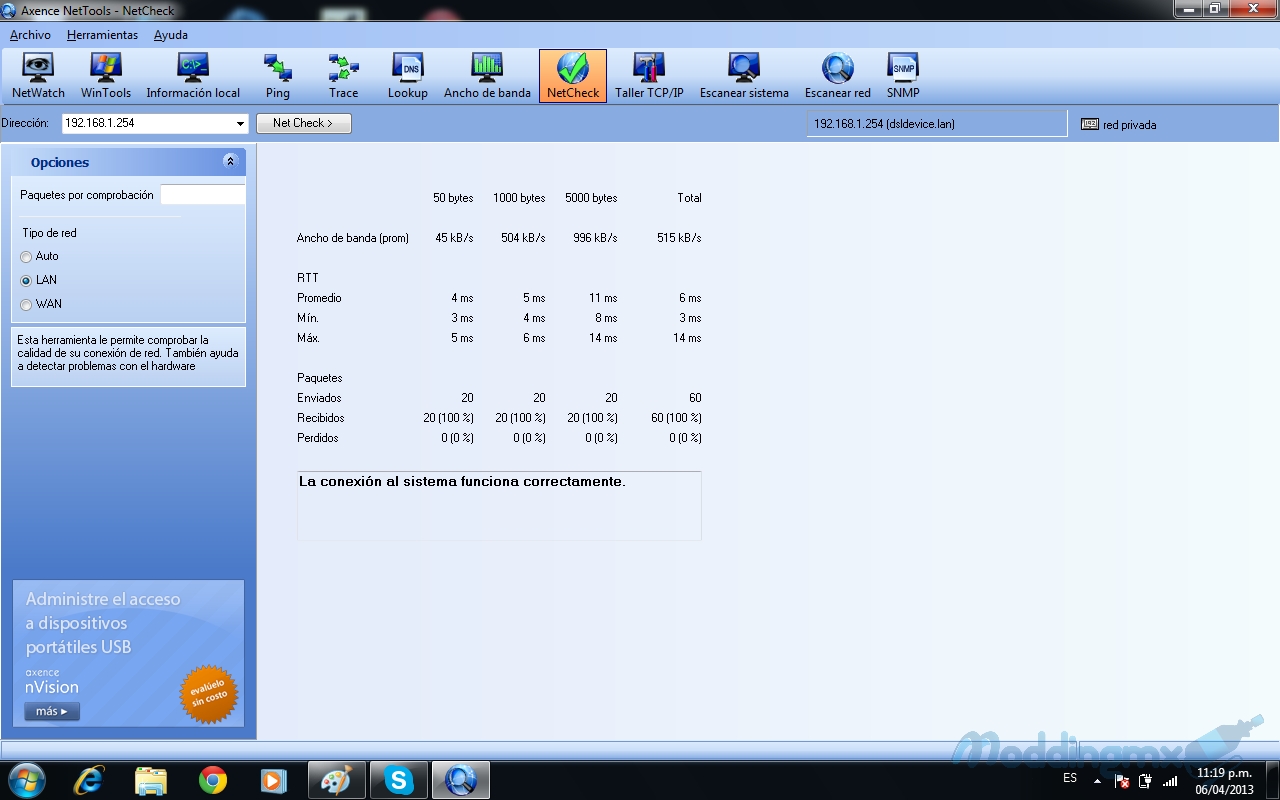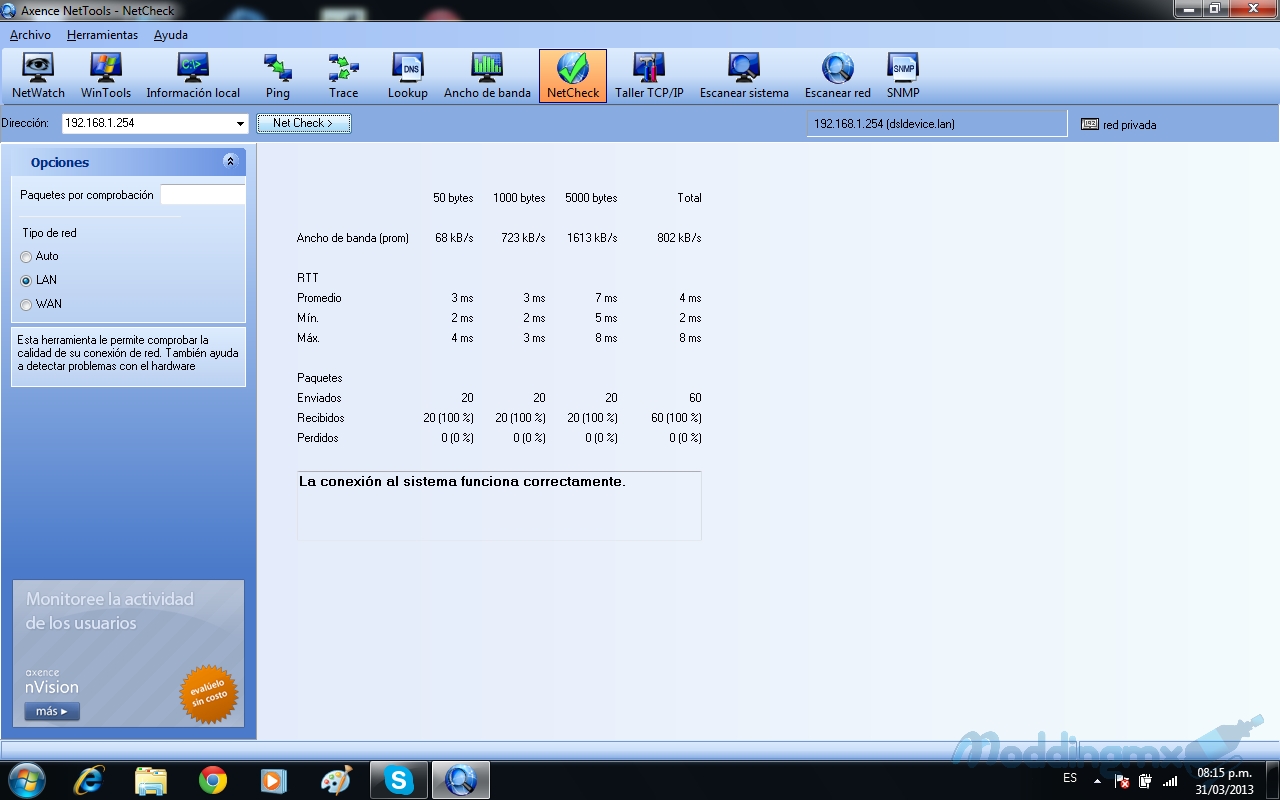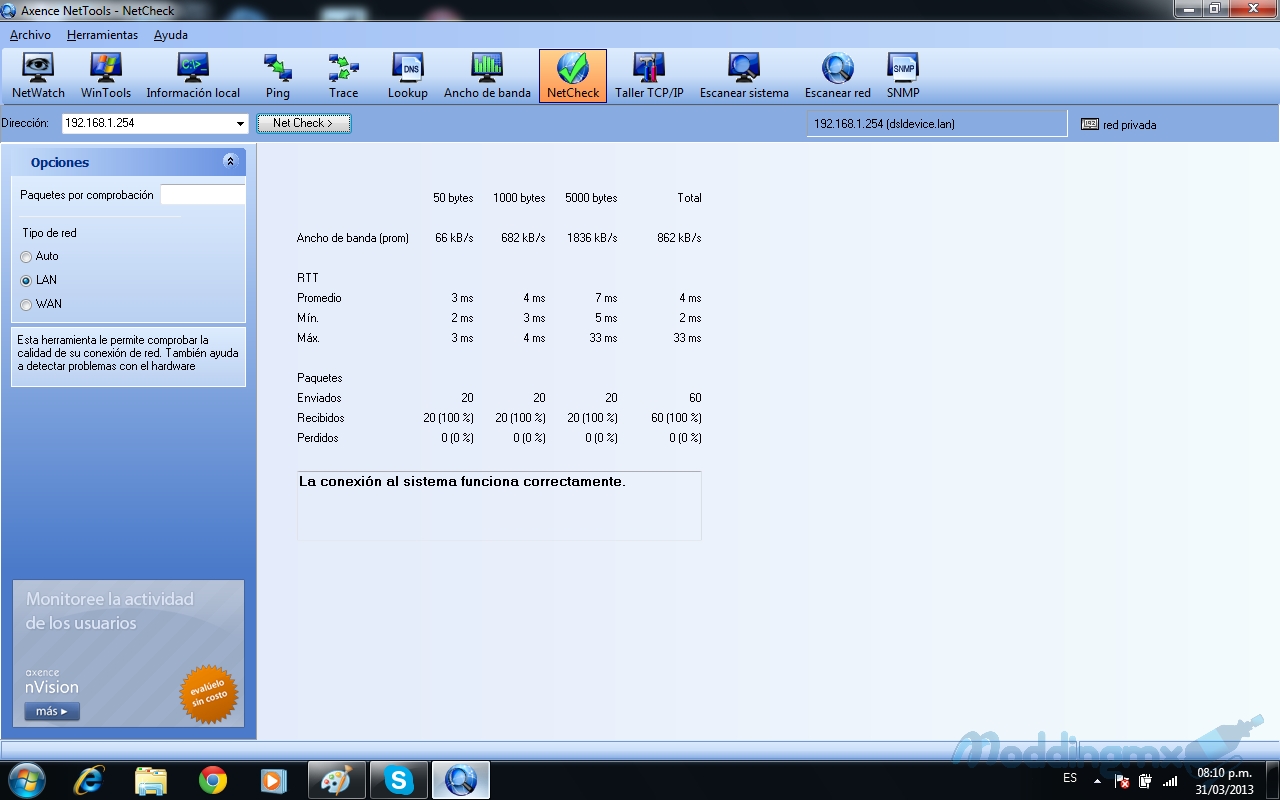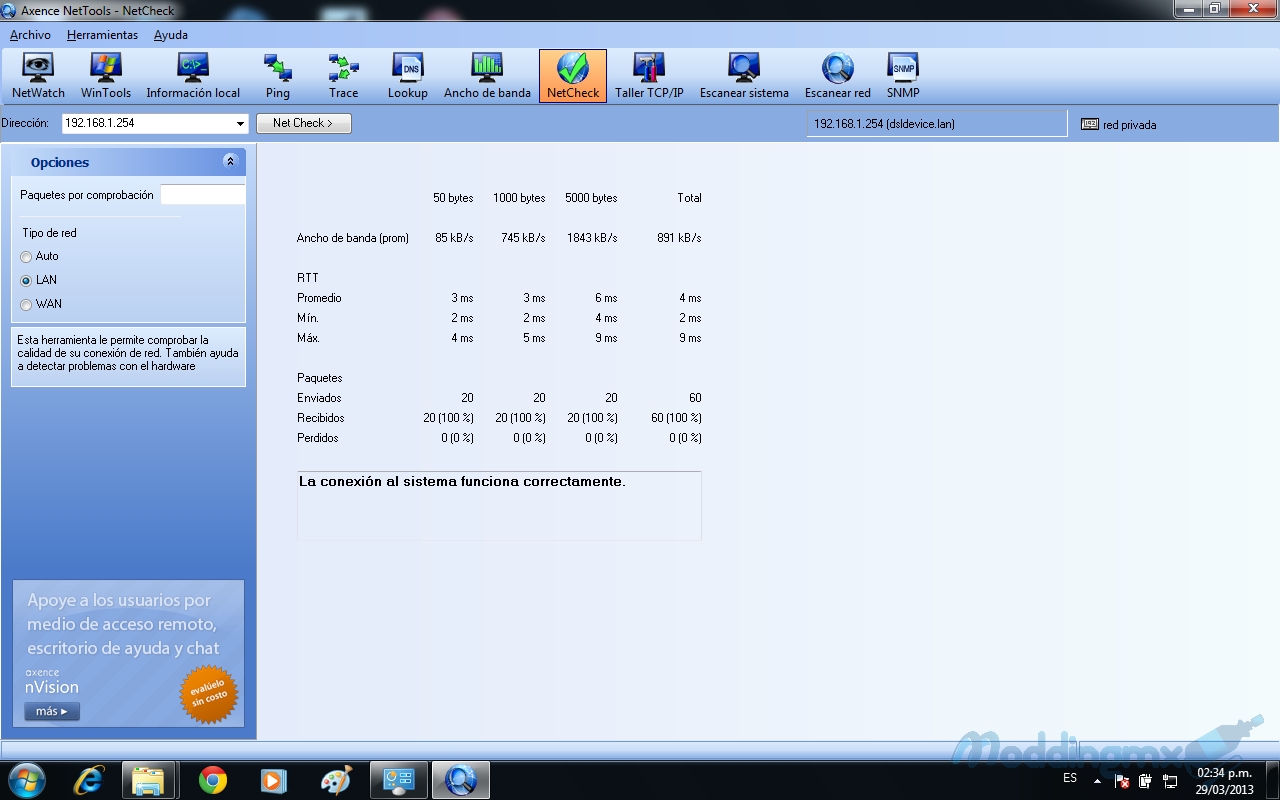Introducción
Cada día es más importante la conectividad en los hogares modernos ya que, actualmente existen una gran cantidad de dispositivos que cuentan con la opción de conectarse a internet, desde nuestra propia PC, computadoras portátiles, tabletas, teléfonos inteligentes, equipos de
sonido, televisores y hasta nuestro propio refrigerador. Es por ello que diversas compañías se han dado a la tarea de desarrollar soluciones que satisfagan esta nueva necesidad de la vida moderna.
¿Cuántas veces nos ha pasado que en nuestra propia casa tenemos problemas con la señal inalámbrica del router entregado por nuestro proveedor de internet?, es en esos momentos cuando desearíamos un router con mayor potencia o un dispositivo que extendiera la cobertura de la señal inalámbrica. Para resolver ese problema han salido al mercado una variedad de dispositivos que ayudan a extender la cobertura de la señal WiFi, estos van desde aquellos que se conectan por una parte a la toma de corriente en la pared y por otra al router, la señal de internet es transmitida por medio la instalación eléctrica hasta un receptor/repetidor que se conecta a esta misma línea eléctrica en cualquier otra parte de la casa y de esta forma podemos ampliar la cobertura de la señal WiFi.
Existen también aquellos que reciben la señal de manera inalámbrica y repiten esta señal, ampliando así el rango de cobertura.
Hoy nos enfocaremos específicamente en el segundo caso, un dispositivo que extiende el rango de cobertura de la señal en forma inalámbrica y que además sirve como un adaptador ethernet y como access point. Hablamos del 3 en 1 EA-N66 Wireless N450 fabricado por ASUS.
Este es un adaptador de banda Dual (2.4GHz y 5GHz), lo que nos da la oportunidad de seleccionar la frecuencia que más se adapte a nuestras necesidades. Pero ¿Cómo saber que frecuencia es la que nos conviene más? La respuesta dependerá de varios factores como la distancia a la que nos encontremos del adaptador de red, la cantidad de señales inalámbricas que haya en el sitio, si existen muros entre el adaptador de red y el dispositivo que queremos conectar y principalmente el uso que le vamos a dar a la señal.
Hablando sobre la frecuencia de 2.4GHZ, debemos de tener en cuenta que algunos teléfonos inalámbricos y los microondas usan esta señal para operar, por lo que podríamos tener interferencia en lugares donde, por ejemplo, se tengan varios teléfonos inalámbricos cerca o un microondas funcionando constantemente. Si tenemos un ambiente como el planteado anteriormente nos conviene cambiar a la señal de 5GHz, pero esta frecuencia también tiene algunos inconvenientes como un menor rango de cobertura y que no traspasan tan bien los objetos sólidos como podrían ser los muros. La frecuencia de 2.4GHz tiene la ventaja de abarcar un área mayor que la frecuencia de 5GHz y puede traspasar los muros con mayor facilidad, sin embargo tiene una taza de transferencia menor.
Entonces ¿Qué frecuencia utilizar?
Primero se tendrá que hacer una planeación de nuestra red, donde veremos dónde se va a colocar el dispositivo que va a emitir la señal WiFi, verificar si los dispositivos a conectar son compatibles con ambos tipos de señales (2.4GHz y 5GHz), verificar si hay dispositivos que puedan causar interferencia y verificar los posibles obstáculos a la señal. Si vamos a conectar una consola de videojuegos lo que mas nos conviene es utilizar la frecuencia de 5GHz ya que nos reducirá la probabilidad de lag durante el juego, pero para aprovechar esta ventaja el emisor deberá de estar en el mismo cuarto. Si solamente deseamos navegar por internet y no tenemos cerca otros dispositivos que trabajen con la frecuencia de 2.4GHz esta última puede ser nuestra mejor opción.
Como puedes darte cuenta, dependerá de las necesidades del usuario y de las variables del entorno el elegir entre una u otra frecuencia.
Empaque
Comencemos por analizar el empaque del producto así como la información proporcionada por ASUS en el mismo.
El empaque cuenta con una gran ventana que nos permite apreciar el adaptador casi en su totalidad sin necesidad de sacarlo. En la parte inferior tenemos el modelo del adaptador así como una leyenda que nos indica que es un dispositivo 3 en 1 y que maneja dos bandas de frecuencia.
Rotando el empaque hacia la derecha observamos una ilustración donde se ejemplifican algunos de los dispositivos a los cuales lo podemos conectar por medio de un cable de red RJ45, haciendo uso de su funcionalidad como adaptador ethernet. Más abajo se enlistan algunos de los beneficios al usarlo de esta forma.
Por la parte trasera vemos un esquema de su función como repetidor de señal WiFi y por debajo de esta, un esquema de su funcionalidad como Access Point.
Del lado izquierdo de la caja encontramos una representación gráfica del adaptador, donde se señalan algunas de sus características más destacables como son sus 3 antenas de alta eficiencia, un amplificador de señal y la integración de un puerto Ethernet Gigabit. En la parte inferior se muestran las especificaciones el producto.
Por la parte superior se muestran otras de sus características principales.
Finalmente, en la base del empaque vemos nuevamente el modelo del adaptador, sus características de doble banda y su funcionalidad 3 en 1 en tres idiomas, entre ellos el español.
Especificaciones
Estándar de red IEEE 802.11 a/b/g/n Antena 3 x Antena R SMA Frecuencia de funcionamiento 2.4G~2.4835GHz /5.1~5.8GHz Canal de funcionamiento 11 para N. América, 13 Europa (ETSI) velocidad de transferencia 802.11 a/b/g/n : downlink hasta 450Mbps, uplink hasta 450Mbps(20/40MHz) Potencia de salida Modo b: 22 dBm
Modo g: 19 ~22 dBm
Modo n: 19 ~22 dBm
Modo a/n: 18 ~21 dBmGestión Configuración GUI basada en Web
Configuración de copia de seguridad y recuperación
Función Log & TraceSeguridad 64-bit WEP, 128-bit WEP, WPA2-PSK, WPA-PSK, WPA-Enterprise, WPA2-Enterprise, Radius con 802.1x, WPS compatible Certificados CE, FCC, C-Tick, IC, NCC Dimensiones 122 x 111 x 62 mm (WxDxH) Peso 110 g (sólo el dispositivo) SO compatibles Windows® 7 Original 32bits/64bits
Windows® Vista Original 32bits/64bits
Windows® XP Original 32bits/64bits
Mac OS X 10.3 o superior
LinuxContenido de la caja Tarjeta de garantía
Guía de inicio rápido
Adaptador de corriente
Cable de red RJ45
Adaptador de red inalámbrica
El Router
La primera impresión de mucha gente al ver este tipo de dispositivos es de asombro, ya que no están acostumbrados a ver routers de otra forma que no sean «una caja». La forma en que concibieron el EA-N66 fue muy ingeniosa y no desentona con ningún ambiente en donde se instale, incluso puede llegar a formar parte de la decoración del lugar.
Pasemos a hacer un análisis de su aspecto exterior.
Como podemos apreciar, el adaptador cuenta con un diseño en forma de pirámide donde, en cada uno de sus lados cuenta con una antena, lo que nos ofrece una mejor cobertura de la señal al rededor del mismo.
A primera vista pareciera que los colores son muy «serios» pero al momento de encenderlo, el plástico negro con terminado tipo piano y el gris aperlado hacen resaltar la luz azul en el interior de sus lados, lo que indica la actividad del adaptador.
Por la parte trasera contamos con un conector para la alimentación de corriente y un conector RJ45 para cuando lo usemos como access point o como adaptador ethernet.
En esta vista desde la parte superior se pueden apreciar una rejilla a lo largo del adaptador, lo que facilita el flujo de aire en el interior para mantenerlo mas fresco.
Por la parte inferior vemos otra rejilla en toda su base para permitir el ingreso de aire fresco. Al centro tenemos un punto de anclaje mediante el cual lo podemos montar sobre una pared con ayuda de un tornillo o un clavo y colgarlo como si de un adorno se tratara.
En cada una de sus esquinas cuenta con unas gomas que le dan estabilidad, evitan que se deslice con facilidad en la superficie donde se encuentre instalado y lo elevan un poco para favorecer su ventilación.
En la esquina inferior izquierda de la base podemos observar dos botones: el botón WPS que nos permite la conexión inalámbrica con el router proporcionado por nuestro ISP de una manera sencilla y sin complicaciones. El segundo botón es el de «reset», que pone todos los valores de configuración a los preestablecidos de fabrica.
Configuración
Algo que nos gustó mucho de este modelo es que toda la configuración es por medio del software ya incorporado en el dispositivo. La configuración es muy similar a la de cualquier router o modem, solo tenemos que entrar a ella por medio de nuestro navegador de internet
tecleando la dirección asusrouter.com y utilizar la palabra «admin» como usuario y como password.
Ahora pasemos a dar un recorrido por las diferentes ventanas de configuración y ver que capacidades nos ofrece este producto.
Al entrar a la página de configuración lo primero que nos encontramos es el mapa de la red, donde se muestra el modo en el cual está operando el adaptador y alguna información de la red como el nombre de SSID, la clave de seguridad, frecuencia del canal entre otras.
La segunda opción que tenemos es la configuración de la señal inalámbrica. Aquí nos permite configurar el modo en que nos conectaremos al router que nos va a proporcionar la señal de internet. Tenemos dos opciones: «Cliente», mediante la cual nos conectaremos al router presionando solamente el botón WPS y la segunda es «Registrar», seleccionando esta opción tendremos que utilizar un PIN para podernos conectar al router de nuestro ISP.
También contamos con la opción de filtrado MAC para evitar que computadoras no autorizadas se conecten a nuestra red.
En la pestaña marcada como «Profesional» podemos aumentar o disminuir la potencia de la señal inalámbrica.
En el apartado de administración el primer parámetro que podemos configurar es el modo en que operará nuestro router, ya sea como repetidor de señal, Access Point o Adaptador Ethernet.
Dentro de «Administración» tenemos la pestaña de «Sistema» donde nos permite cambiar la contraseña del adaptador de red, zona horaria y servidor NTP ( Network Time Protocol) y algunas opciones sobre la iluminación LED.
Estar al día con las actualizaciones es un aspecto de suma importancia en todos los dispositivos electrónicos de hoy en día. Es por eso que ASUS incluye la opción para actualizar de forma sencilla el firmware del adaptador. Todo lo que tenemos que hacer es entrar a la página de soporte del adaptador, descargar la última versión de firmware disponible (no olvidemos descomprimirlo después de su descarga) y por último, dentro de la página de administración del adaptador de red en la pestaña de «actualización del firmware», presionamos el botón «seleccionar archivo» y seleccionamos el archivo descargado anteriormente, hecho esto presionamos «upload» y en cuestión de un par de minutos tendremos actualizado el firmware.
La última pestaña que se muestra en la sección de «administración» tiene tres opciones, la primera de ellas es «Factory default», que restaura toda la configuración del adaptador de red a la preestablecida de fábrica, la segunda y tercera opción nos permite salvar o restaurar desde un archivo una configuración previamente guardada por nosotros.
El adaptador también cuenta con un «registro de sistema» en donde se nos muestran todas las acciones que se han realizado en él, desde el encendido, conexiones y errores.
Dentro del registro de sistema también nos muestra los clientes que están conectados vía wireless al dispositivo.
Vemos que la página de configuración la podemos poner en 11 diferentes idiomas, lamentablemente entre esos 11 idiomas no se encuentra el español.
USANDO LA CONFIGURACIÓN RÁPIDA PARA ESTABLECER NUESTRO ADAPTADOR COMO REPETIDOR
Como mencionamos anteriormente, la configuración de este adaptador de red es muy sencilla y para las personas con poco conocimiento sobre redes, ASUS incorporó una opción llamada «Quick Internet Setup» o «configuración rápida de internet» que nos lleva de la mano durante todo el proceso de configuración. A continuación les mostramos como funciona.
Al seleccionar la configuración rápida de internet lo primero que nos va a pedir es que seleccionemos el modo en que queremos utilizar el adaptador, para nuestro ejemplo escogimos el modo repetidor. Habiendo seleccionado el modo presionamos «Next».
Después de haber presionado «Next» el adaptador comenzará a buscar redes inalámbricas disponibles que se encuentren dentro de su rango de cobertura.
Al terminar la búsqueda de las redes disponibles nos mostrará una lista en donde tendremos que seleccionar la red a la cual nos queremos conectar.
Una vez que seleccionamos la red a la que nos conectaremos solamente debemos de introducir la clave de seguridad y presionar el botón «conectar».
Ya conectado al router que nos da la señal de internet nos pregunta por el nombre con que queremos que se muestre la señal del repetidor, así como la clave de seguridad. Aquí podemos optar por dejar todo por default o personalizarlo. Presionamos Next para finalizar la configuración.
CONFIGURANDO COMO ACCESS POINT
Para configurar el adaptador como Access Point solamente tenemos que seleccionar este modo en la sección de administración, presionamos el botón de «salvar» y en seguida nos muestra otra pantalla donde podemos personalizar el nombre y la
contraseña de la nueva red inalámbrica o podemos dejar los valores por default; presionamos el botón next y terminará de configurar el adaptador.
CONFIGURANDO COMO ADAPTADOR ETHERNET
Primero seleccionamos el modo «adaptador de red» y presionamos «salvar».
Hecho lo anterior configurará el adaptador de red y buscará las redes inalámbricas que se encuentren al alcance.
Una vez que nos muestre la lista de redes disponibles seleccionamos la deseada e introducimos la clave de seguridad y presionamos conectar.
Por último presionamos el botón «Finalizar» y ya tendremos configurado nuestro dispositivo como adaptador de red y lo único que tenemos que hacer es conectarlo por medio de un cable ethernet al equipo que queremos conectar a internet.
Como podemos ver, la configuración del EA-N66 es muy sencilla e intuitiva, por lo que no se necesitan de grandes conocimientos sobre redes para poder usarlo.
Pruebas
Para realizar las pruebas se utilizó una computadora portátil con una tarjeta de red Intel PRO/Wireless 3945ABG con soporte para bandas de 2.4GHz y 5GHz. Se deshabilitaron todos los procesos que pudieran afectar el resultado de las pruebas. El software que se utilizó fue el Axence NetTools corriendo bajo Windows 7 32bits.
Los resultados que a continuación se muestran son válidos únicamente para el equipo específico con el que se realizaron y en las condiciones arriba mencionadas. Estos resultados pueden variar de un equipo a otro, por lo que solo deberán ser tomadas en cuenta como una muestra del funcionamiento y de las capacidades del EA-N66.
EA-N66 COMO REPETIDOR
EA-N66 COMO ACCESS POINT 2.4 GHZ
EA-N66 COMO ACCESS POINT 5GHZ
EA-N66 COMO ADAPTADOR ETHERNET
| ANCHO DE BANDA (KB/s) | TIEMPO DE RESPUESTA (ms) | |
|---|---|---|
| EA-N66 REPETIDOR | 515 | 6 |
| EA-N66 ACCESS POINT 2.4 GHz | 802 | 4 |
| EA-N66 ACCESS POINT 5 GHz | 862 | 4 |
| EA-N66 ADAPTADOR ETHERNET | 891 | 4 |
Conclusiones
El EA-N66 cuenta con un diseño muy original en forma de pirámide que, con sus tres antenas, nos da un buen rango de cobertura en todas direcciones, por lo que es una buena opción en ambientes como el hogar donde los dispositivos a conectar se encuentran distribuidos por toda la casa.
En el cuadro de resultados podemos ver que la velocidad más baja la obtuvimos cuando utilizamos el router como «repetidor» de la señal WiFi y el valor más alto al utilizarlo como adaptador Ethernet, teniendo una diferencia del 42% entre estos dos, aunque debemos de decir que la experiencia de navegación y la reproducción de videos en HD en linea fue la misma en ambos casos. También podemos ver que los tiempos de respuesta son muy buenos, lo que nos indica una buena calidad de la señal inalámbrica.
Una función muy buena de este router es que lo podemos usar al mismo tiempo como adaptador Ethernet y como repetidor. Al estar configurado como repetidor también tenemos señal de internet en el puerto RJ45, por lo que podemos aprovechar eso y conectarlo por ejemplo a nuestra consola de videojuegos vía cable Ethernet y seguir compartiendo la señal inalámbrica con los demás dispositivos de la casa.
En general, el router demostró tener una señal muy estable al tener varios dispositivos conectados a él (SmartTv, computadora portátil, Tablet y SmartPhone), todos utilizando internet al mismo tiempo, demostrando su fiabilidad y utilidad en el hogar.
Por lo anterior, ModdingMX otorga su distinción SILVER al router 3 en 1 EA-N66 Dual-Band Wireless-N450 y agradece a ASUS por facilitarnos este sample para su revisión.